イラストレーターやインデザインへの配置画像について
PhotoShop編(ビットマップイメージ)
イラストレーターやインデザインへ配置する写真などの画像データ(ビッマップイメージ)についても、いくつかの決まりや注意事項がありますので参考にして下さい。 (両アプリケーションは様々なファイル形式の画像データを配置できますが、印刷用のポストスクリプト対応の出力機などから出力するための注意点です。)
Adobe フォトショップを使って解説いたします。
ファイル形式
写真などのビットマップイメージは「PhotoShop EPS(拡張子:eps)」が基本です。その他にTIFF、PSD(フォトショップのネイティブ形式)などが使用できます。これら以外のファイル形式の場合当社にてEPS形式に変換して使用することができます。
![]()
![]()
![]()
PhotoShop EPS「EPSオプション」
-
EPSの保存時に「EPSオプション」ダイアログが表示されます。
プレビューは、Windowsでご使用の場合は「TIFF(8bit/pixel)」、Mac OSでは「Macintosh(8bit/pixel)」を選択して下さい。下段のチェックボックスは全てチェックなしです。

-
エンコーディングは、「バイナリ」。制作環境によって問題がある場合は、ASCII85、JPEG-最高画質などを選択して下さい。

カラーモード
-
「イメージ」>「モード」より選択します。
・カラー写真などの場合:「CMYKカラー、8bit/チャンネル」
・モノクロ写真などの場合:「グレースケール、8bit/チャンネル」
・モノクロ線画(濃淡がないもの)などの場合:「モノクロ2階調」

解像度
ビットマップイメージの場合、解像度300~350dpiが推奨値です。(モノクロ2階調の画像は1200dpi程度)
推奨値はビットマップイメージをオフセット印刷(175線)でキレイに印刷するための目安と考えて下さい。解像度が下がるにつれて画像が荒くなっていきます。逆に解像度が高ければ高いほどキレイに印刷できるというものでもありません。500dpiの画像も350dpiのものと印刷の仕上がりでは差はありません。解像度が高くなればデータサイズも大きくなり、編集作業や出力に時間がかかるなどのマイナス要素もでてきます。
-
解像度の設定
デジカメで撮影した3800×2500pixelの画像を例に、解像度の設定の方法を解説します。
Adobe フォトショップで画像を開き、「イメージ」>「画像解像度」で下図ダイアログが開きます。ここで示されている数値がこの画像の現在の画素数、解像度です。
・画素数:3800×2500pixel
・解像度:1340×882mmのとき72dpi
※解像度の単位が「pixel /inch」になっていることを確認して下さい。(pixel /cmになっていたら直して下さい。)
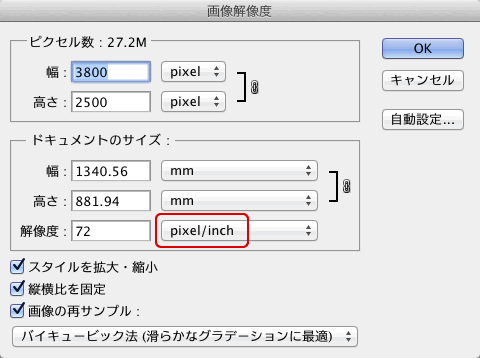
-
この画像をサイズ120×79ミリ / 解像度350dpiに設定していきます。(オリジナル画像は残し、別名保存したファイルで作業を進めましょう。一度、ピクセル数を落とした画像は再びピクセル数を戻しても元の画質には戻りません。)
まず、「画像の再サンプル」のチェックをはずします。「ドキュメントのサイズ枠」右側の線が、幅、高さ、解像度の3項目が連動する状態になりました。次に、解像度を「350」と入力します。連動して幅、高さの数値も変化しました。(画素数を表すピクセル数は変化しません。)
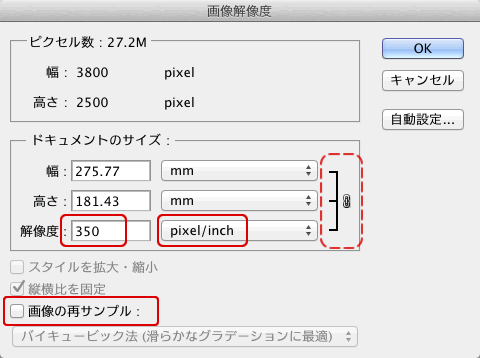
-
次に、「画像の再サンプル」をチェックし、幅を「120」と入力します。高さも「縦横比を固定」がチェックされているため連動して変化します。今度は「ピクセル数」の数値も減少しています。OKボタンをクリックして完了です。これで幅120×高さ79ミリ / 解像度350dpiの画像の完成です。
この画像をインデザインやイラストレータに配置するわけですが、あくまでも原寸のまま使用すろことが原則です。配置後に倍のサイズに拡大すると、解像度は半分に落ちてしまいます。(実際に20%程度までの拡大であれば影響はないと思います。)
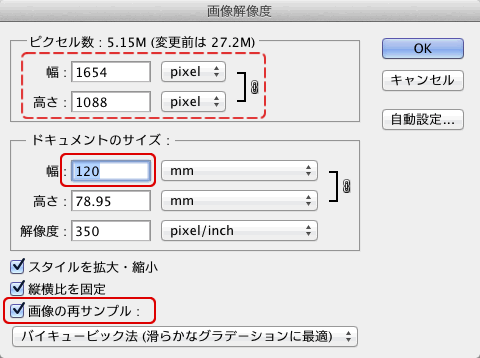
- ホーム >
- データ入稿ガイドライン >
- 配置画像について PhotoShop編
