MS Office、一太郎などからのPDF作成
印刷原稿に適したPDF書き出し設定
Adobe Acrobat(有料ソフト)は使用目的によってさまざまな設定でPDF書き出しを行うことができます。ここでは、 印刷物の入稿に適したPDFの書き出し設定を解説します。この設定でMS OfficeなどからのPDF書き出しを行うことができます。
Windows版 Adobe Acrobat 9 Standardを使い解説を行います。Acrobatのバージョン、使用OSによって各項目などの名称などが異なる場合があります。その場合は類似のものを選択して下さい。
1.元になる設定を選んで編集
「コントロールパネル」>「デバイスとプリンター」から「Adobe PDF プリンター」のアイコンを 右クリックし「印刷設定」を選択し、印刷設定ダイアログボックを表示させます。「Adobe PDF設定」タブのPDF設定を「高品質印刷」として編集ボタンをクリックします。(「高品質印刷」に変更を行い、最終的に別名で保存します。)
「システムのフォントのみ使用し〜」のチェックをはずしておきます。

2.一般設定
ダイアログボックス左側の設定項目「一般」が選択されていることを確認し、 互換性のある形式:「Acrobat 5.0(PDF 1.4)」を選択。
次に「画像」をクリックします。

3.画像の圧縮設定
画像の解像度などの指定です。ダウンサンプルを「ダウンサンプル(バイキュービック法)」を選択。解像度をカラー画像 350 / 350ppi、グレースケール画像 350 / 350ppi、白黒画像 1200 / 1800ppiとします。
※ドキュメントに使われている画像が低解像度の場合、この設定でPDFに変換しても高精細な画像に変換されるわけではありません。 ドキュメントの作成段階で写真は300dpi程度(2階調の白黒画像は1200dpi)の解像度にして使用することお勧めします。

4.フォントの埋め込みを設定
「すべてのフォントを埋め込む」、「サブセットの全フォントに対する割合」共にチェックします。「サブセットの全フォントに対する割合」は100%。

5.カラー設定
カラー設定:「なし」、カラーマネージメントポリシー:「すべてYMCK色に変換」、文書のレンダリングインデント:「保存」、トランスファー関数が見つかった場合:「適用」とします。

6.詳細設定
「オーバープリント設定を維持」にチェック、「OPIコメントを保存」をチェックなしです。
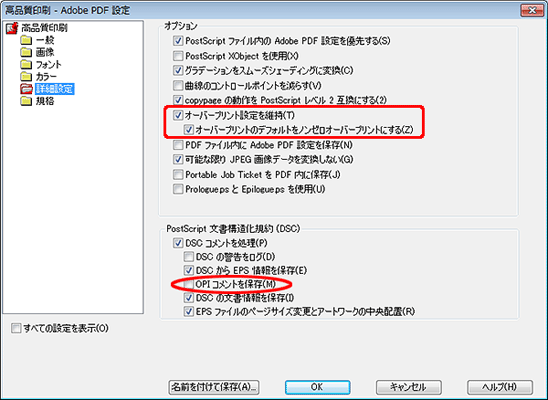
7.規格
「なし」または、「PDF/A-1B」を選択します。 以上でPDF設定は終わりです。名前を付けて保存ボタンをクリックします。

任意の名前を付けて保存します。

8.確認
最初に表示させた「印刷設定」ダイアログボックスに戻り、「PDF設定」が保存した名前になっていることを確認します。 次に「用紙/品質」タブをクリックします。

9.目的に合わせてカラーを選択
モノクロ印刷用の入稿データは「白黒」を選択。カラー印刷の場合は「カラー」です。 次に「詳細設定」ボタンをクリックします。

10.詳細設定
TrueTypeフォントを「ソフトフォントとしてダウンロード」、PostScript出力オプションを「エラーが軽減するよう最適化」、TrueTypeフォント ダウンロード オプションを「アウトライン」としOKボタンをクリックます。「印刷設定」ダイアログボックスに戻りOKまたは適用ボタンをクリックして終了です。

この設定でPDF作成するには
上記の設定を使ってPDFを作成するには、MS Office、一太郎などで作成したドキュメントを開き「印刷」からプリンターで「Adobe PDF」を選び、プリンターのプロパティで上記で保存した設定名を選択し印刷を実行します。
- ホーム >
- データ入稿ガイドライン >
- MS Office、一太郎などからのPDF作成
